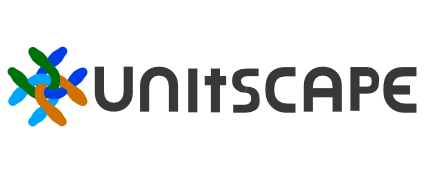First Steps
Opening the example scene
- Open a new or any existing Unreal Engine Project and make sure Unitscape plugin is activated as outlined here:Installing
- Click on the Unitscape symbol to toggle the toolbar and click on Content to open the Unitscape Content Browser
- You will find four scenes listed here, the first two can be used as starting points(with lighting & post process settings already set up) when you intend to start from scratch.
- For now just open the "Example scene with landscape and Unitscape shapes".
When doing this for the first time expect substantial load times! As Unreal Engine will compile a lot of shaders in the background!

Exploring the example scene
- When first opening any Unitscape scene you'll likely see transparent shapes that contain instanced geometry, you can press G on your keyboard to activate the game mode, which will hide these shapes.
- Explore the scene which mainly consists of a Unitscape path (for the canyon) and a couple of background shapes containing Canyon rocks.
- In the level you should see a single Unitscape Actor which contains all the shapes and is responsible for managing and rendering all instances. Individual shapes can be selected by double clicking the shape inside the editor
which will select the shape component.
Unitscape currently uses a component based approach to manage all the shapes in the scene to allow for a more procedural and hierarchical workflow as well as not to clutter the level with too many objects.
However going forward Unitscape is also going to offer an option to use "Shape-Actors" as well as "Shape-Components" with the ability to attach or detach them to the main Unitscape actor at any time.

Applying randomization and changing shape geometry
As you might have noticed, as soon as a shape or the Unitscape actor is selected an Overlay Menu is being displayed in the Editor viewport, you can click on it to expand it. The contextual overlay menu contains the most important shape and instancing settings in a condensed, easily accessible form even when in full screen mode (F11).
- Select a shape and try the randomize+ /randomize- buttons which will change the randomization seeds for the instance transforms for each shapes. Randomization can be controlled more precisely in the detail settings of each shape component.
- Also try changing the assigned Instance Set asset which will apply a completely different look to your shape ( when loading an instance set for the first time Unreal Engine will compile shaders, so expect some loading delays here as well).

Use top view to make more precise adjustments and to create new shapes
While it is possible to edit existing and also create new shapes in Edit Mode we highly recommend using the top view to create the scene's shape layout.
To make that switch between perspective and top view easier we integrated a toggle button in the Unitscape toolbar: