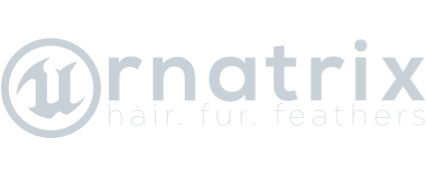Getting Started with Ornatrix UE
Ornatrix for Unreal Engine is a versatile tool with many possible workflows. However, if you are a first time user here is a quick guide for you to jump in right away. This guide assumes that you've already installed and activated Ornatrix.
The following video is a quick explainer about creating and editing hair inside Ornatrix:
Adding hair with a preset
- Create a Sphere object:
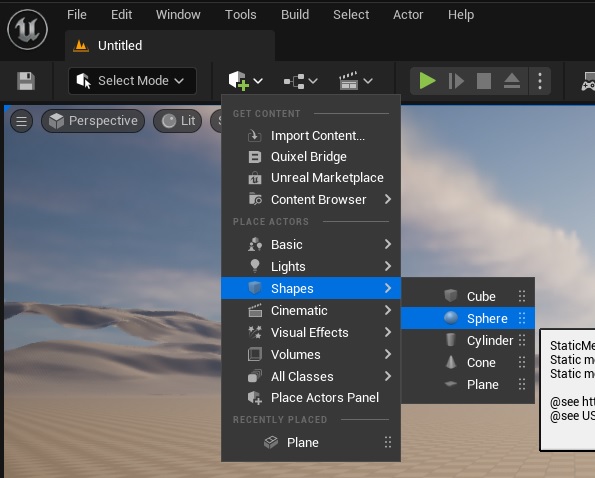
- Enable Ornatrix mode:
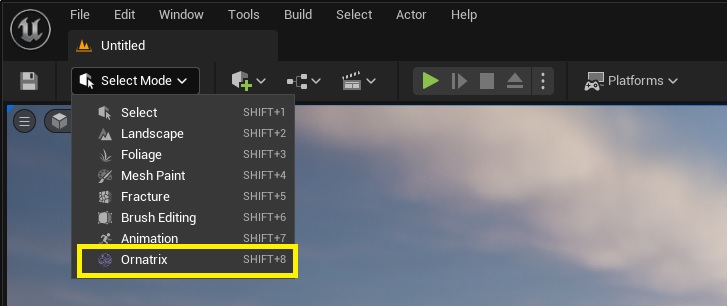
- Inside the Ornatrix tab press the Add Groom button to the right of the Sphere item:
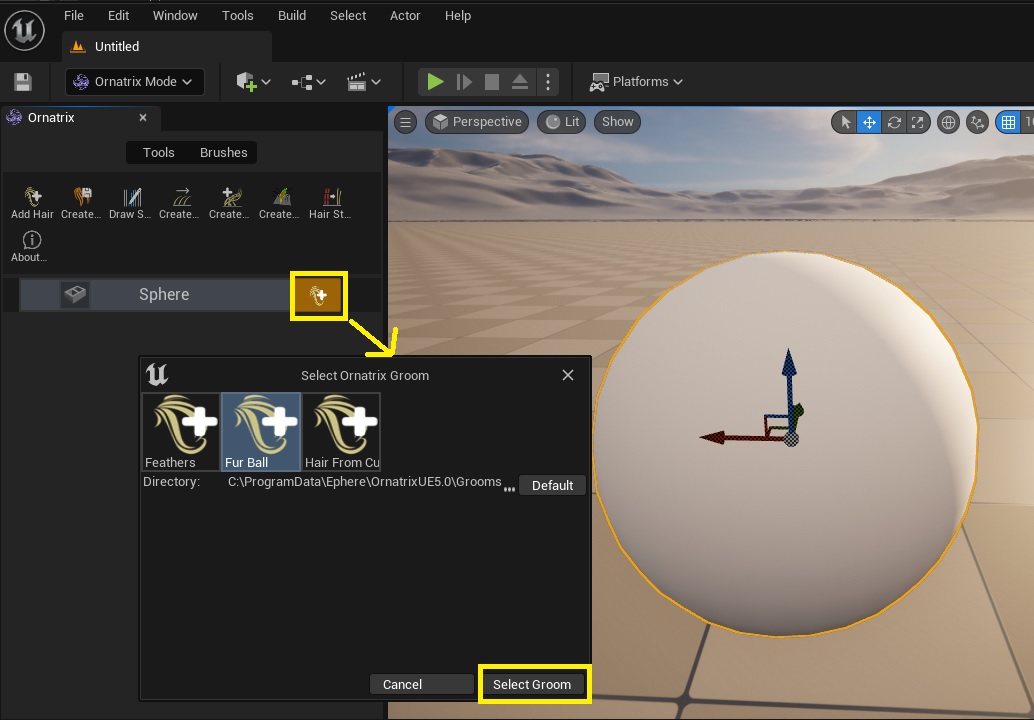
- Leave the default FurBall preset selected and press Select Groom
The groom is added to the sphere. Note the groom item and a list of operators that now appear below the Sphere item: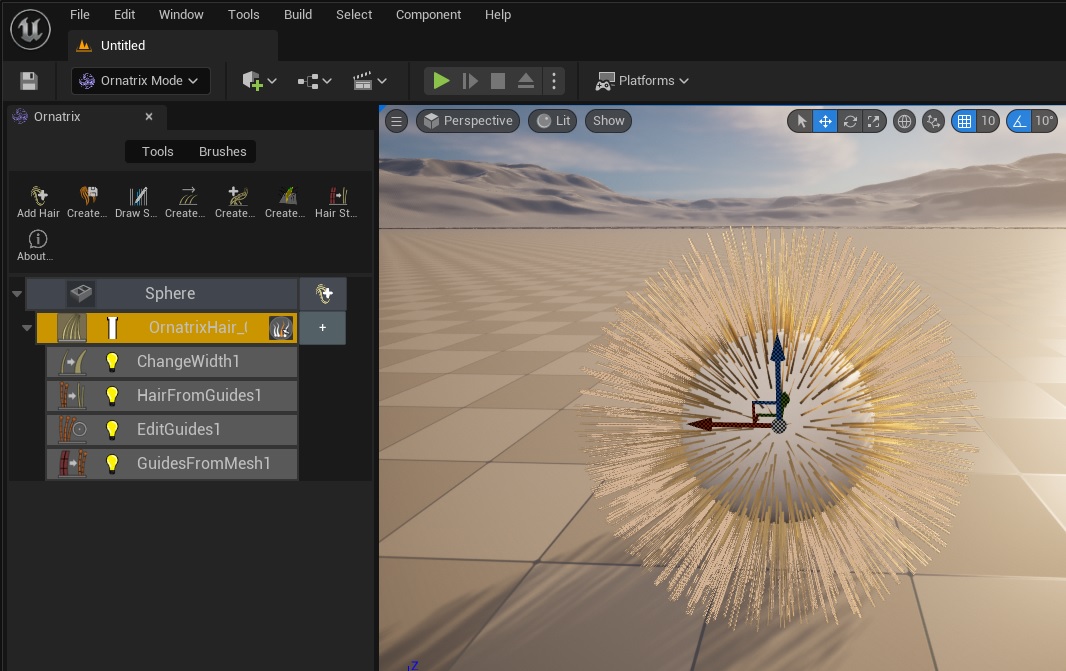
Brushing the hair
- Click on the Brushes tab button at the top of Ornatrix tab window
- Select Comb brush from the list
- Inside the viewport click and drag on top of the hair to brush it:
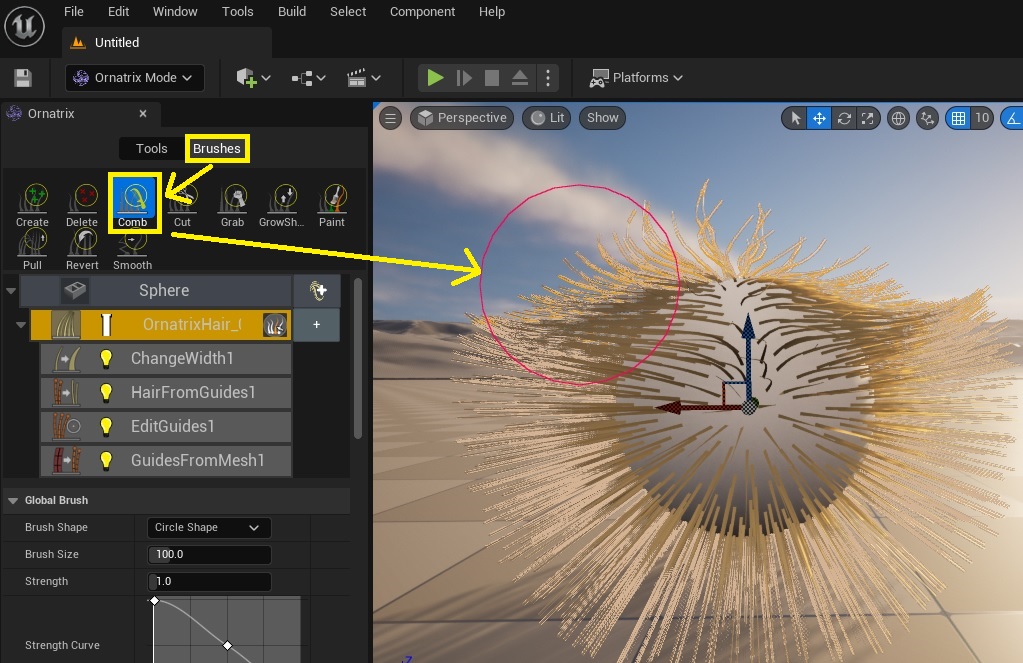
- Select Cut brush and click on the hair to cut it:
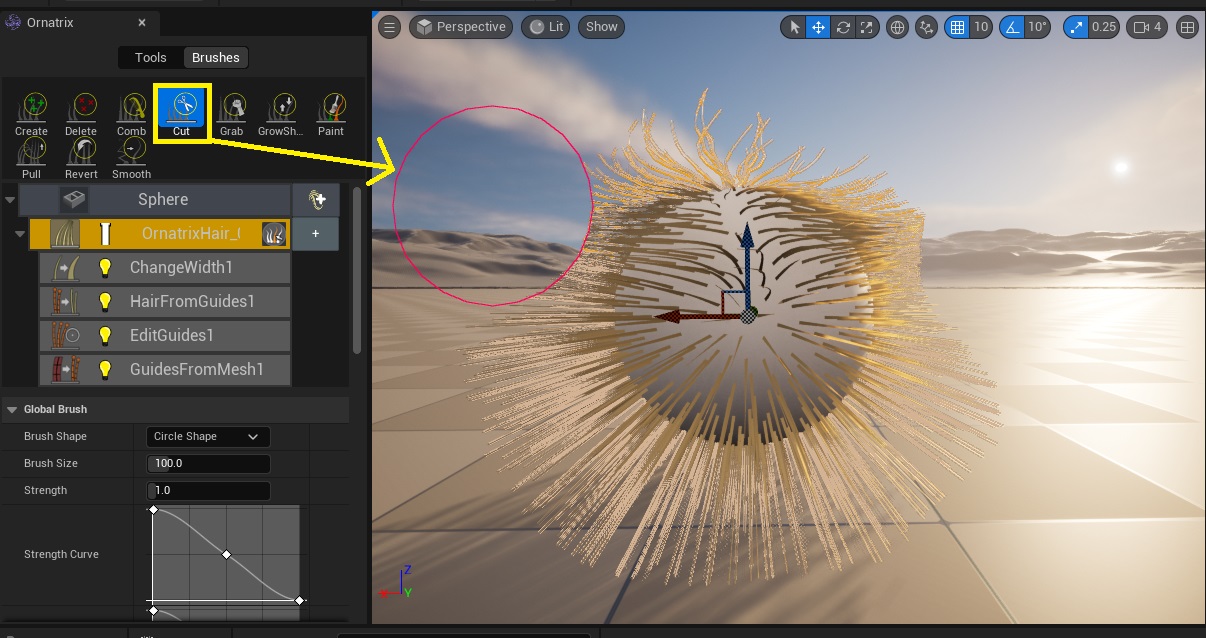
Adding operators
- Click on the _+_ button next to the groom name
- Select "Frizz" to add a Frizz operator:
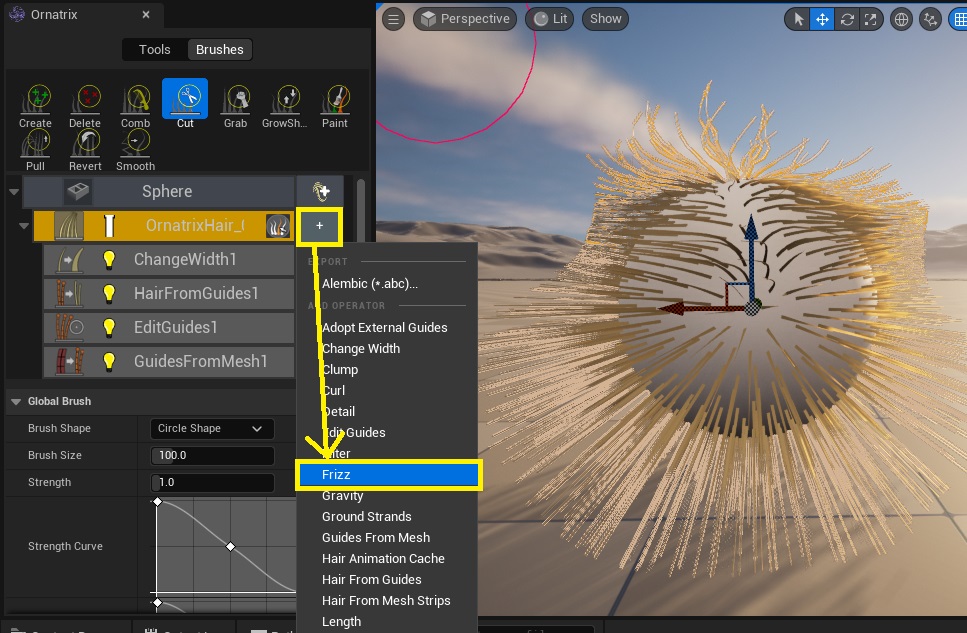
- In Details window, find and edit the Amount -> Value parameter to make the hair more or less frizzy:
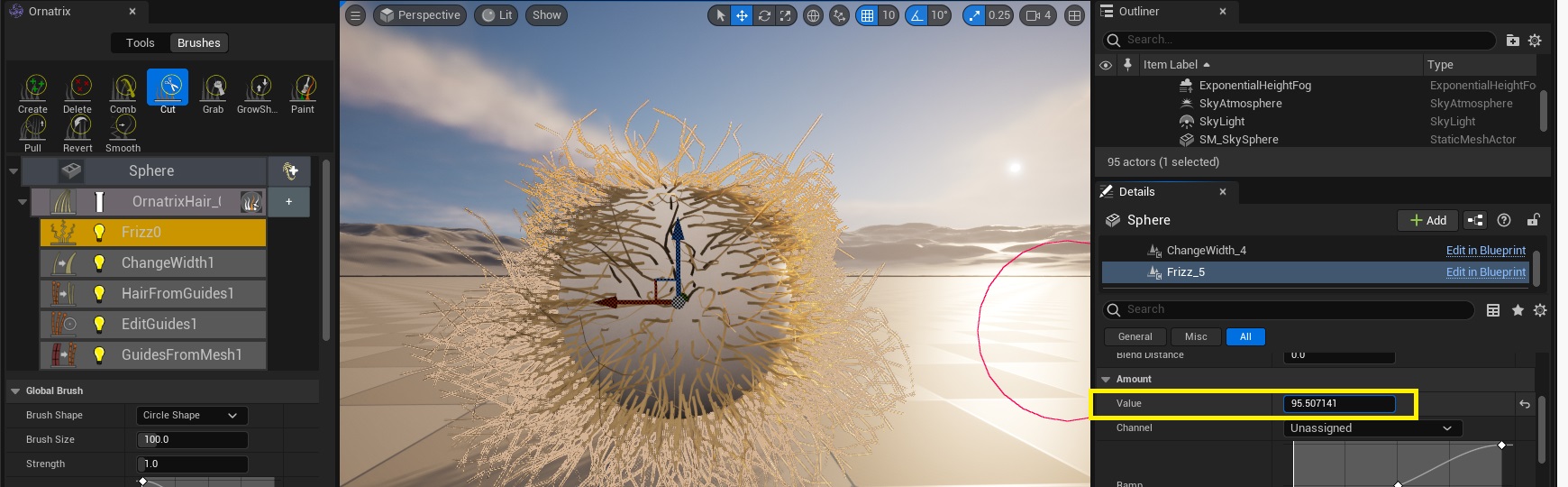
Convert to and from native groom
- Click the "Toggle Native Groom" button to convert this groom to native UE groom. Press "Yes" when prompted that a new groom will be added:
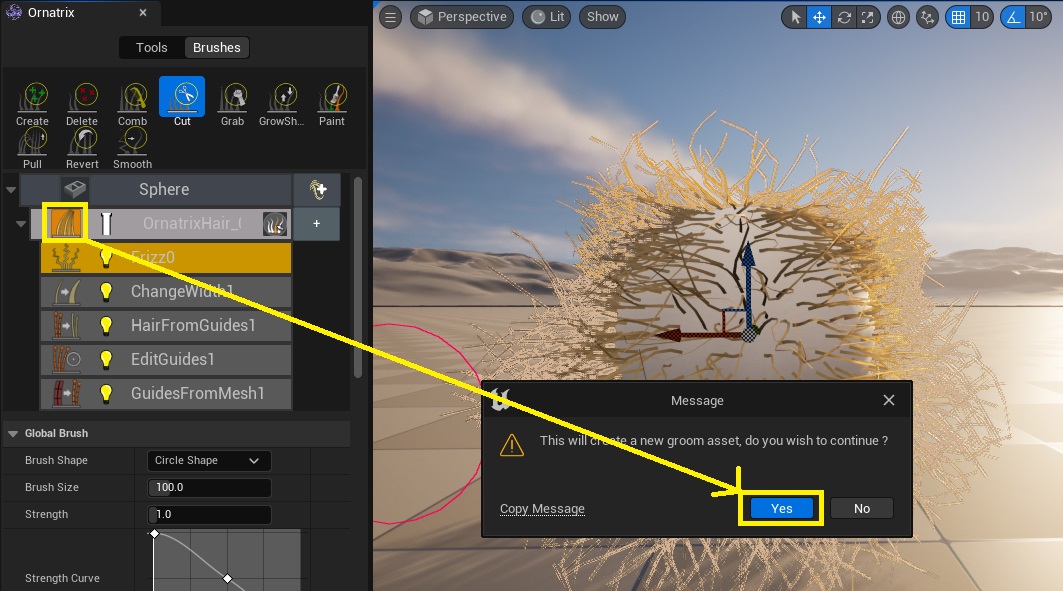
- Click the same button again to convert the native groom back to Ornatrix editable groom:
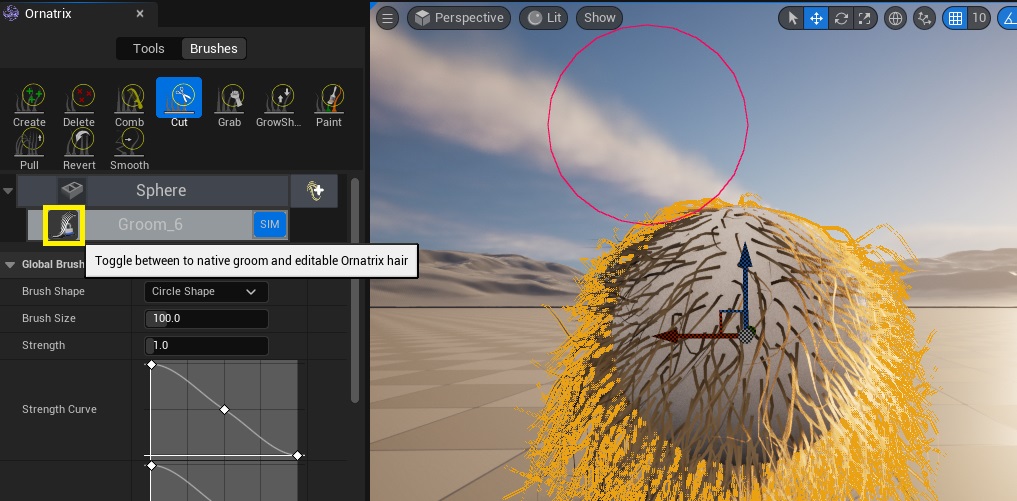
That's it! You now know the basics of creating an Ornatrix groom from scratch, editing it, and using it with UE to export to any project or game. You are now ready to explore individual tools and more advanced topics.
Missing Something? Let us know if this page needs more information about the topic.