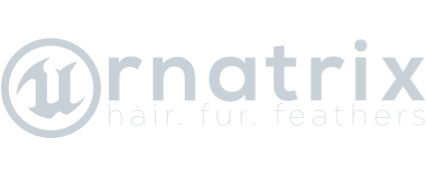Grooming Tools
Grooming Tools
Overview
Ornatrix provides a range of grooming tools designed to give you more artistic control over your digital grooms on a non-procedural manner. All tools can work over guides and directly on hairs, allowing you to manually scatter and sculpt the hair as you desire.
The grooming tools can be found in the Object tab of the Edit Guides modifier. Depending on the editing mode different tools will be displayed. This page describe the tools found in the Brush Editing Mode. For more information about the other editing modes visit the Edit Guides modifier page.
The grooming tools work in conjunction with the Edit Guides modifier. This operator contains all the manual or non-procedural edits that you perform on the hair. Like drawing new guides, scattering hairs, painting channels and creating strand groups. Most of the following tools use Edit Guides, therefore this modifier have to be present in the the Operator Stack to be able to use them.
Brushes
 Create
Create
The Create brush allows you to quickly scatter strand roots on a distribution surface. This brush works together with Edit Guides operator to store the generated data. The length of the newly added strands can be set using the Created Strands Length parameter, but this length value will only be applied if there are no previously created strands present in the current hair stack. If there are any existing strands, the newly created strands will adopt their shape instead.
The Create brush will scatter the strand roots in different random positions depending on its settings, so it will not plant two strands in the same position, ensuring that two strands do not share the same root. This is important to avoid other issues related to grooming. You can also set the spacing between roots or plant a single guides by settings the Root Position to Center and increasing the Root Spacing parameter.
Parameters
Root Creation
- Position
Parameters to define the way the roots are created on the distribution mesh:- Center
In this position mode roots will be planted at the center of the brush as you click and drag across the distribution surface. - Random
Default mode. The roots will be evenly distributed inside the brush volume as you click and drag.
- Center
- Spacing
Determines the space between the scattered roots.
The amount of roots to be added on each click.
 Delete
Delete
As its name suggest, the Delete brush will remove in a uniform manner the hair strands inside the radius of the brush shape.
 Comb
Comb
This brush is designed to intuitively change the shape of hair based on the flow of user's mouse movements. Comb brush in particular will act as a real brush, changing the strands' orientations locally as you 'touch' them.
There are two ways a brush in Ornatrix can be used:- To brush in current screen space (default), where your strokes will modify the hair strands in the screen direction.
- To brush along surface, where the brush strokes are projected onto the distribution surface. This mode can be used to constrain the brushing changes to make hair or fur flow along the character's mesh surface.
 Cut
Cut
This brush will cut the strands up to the strand vertex that is inside the brush radius. The strand vertices or points will be reordered to preserve the global point count.
 Grab
Grab
Different from the Comb brush, the Grab brush will grab and drag the strand points that are inside of the brush radius. It works like pulling a rope by its middle point.
 Grow Shrink
Grow Shrink
Grow and Shrink the strands when clicking and dragging up and down using a maximum and minimum length value.
Parameters
- Max. Limiter
Sets the maximum strand length allowed. - Min. Limiter
Sets the minimum strand length allowed.
 Paint
Paint
Allows you to paint Per-Strand and Per-Vertex Strand Channels that can be used to apply and mask out the different effects and deformations performed by all Ornatrix operators. Almost every Ornatrix parameter can be controlled by a Strand Channel, essentially allowing you to paint different effects and deformations on the hair. Strand Channels can also be inserted in your shading network to paint fine details or masks on the hairs.
Parameters
- Color
Set the color to paint on the strands. - Target Channel Type
set the channel type to paint on. The available options are: Per-Strand Channel and Per-Vertex Channel. See Working with Strand Channels for more information. - Target Channel
Select the target channel from a list of previously created channels. - Create Channel if one Doesn't Exist
Adds a new channel if no channel is selected from the Target Channel list or creates a new channel if none exists. - Target Data Type
The type of color data to paint. The options are Color or Scalar.
See Working with Strand Channels for more information about strand channels, its creation and use cases.
 Pull
Pull
Pull the hair strands away from the distribution surface.
 Revert
Revert
Reverts the strands to the state they were in before the current Edit Guides was applied, essentially straightening them.
 Smooth
Smooth
Resample the strand vertices or points to smooth out the strand.
 User Brush
User Brush
Allows you to create Ornatrix custom brushes using Python. The Ornatrix installation includes access to the Ornatrix hair interface that will give you access to internal functionality, allowing to create custom brushes that adapt to your workflow.
Common Brush Settings
While some Ornatrix brushes have a small set of unique options, most settings are common across all brushes. The unique brush settings are described above in the Brushes section on this page. In this section we will describe the settings shared across all brushes, which are divided in different sections.
Target Shape
The target shape is the Edit Guides shape node that will store the changes made with any of the brushes. The following settings allow you to change the behavior of the target shape based on the active brush.
- Selected
If an Edit Guides shape is selected it will be used to apply the brush changes. - Top
If there are multiple Edit Guides shapes in the stack the very top one will be used. - Any
Any Edit Guides shape within the stack can be used. Top overrides Any if it's on. - New
When on, a new Edit Guides shape node will be added to the stack. - Create Guides
When on, and New option is selected, guides will be created instead of hairs. - Target All Shapes
When on, all shapes in the scene will be considered. Otherwise only the shape which contains the selected node will be considered.
Brush Settings
- Shape
Choose the shape to use with the brushes. You can select between a Circle, Square and a Line. - Size
Sets the size of the brush shape. - Strength
Sets the strength of the active brush. - Use Surface Brush
Enables surface brushing. This mode allows you to brush along surface, where the brush strokes are projected onto the distribution surface. This mode can be used to constrain the brushing changes to make hair or fur flow along the character's mesh surface. This mode can also be activated temporarily by holding down the Ctrl key.
Mirroring
- Mirror Axis
Selected the axis on which you want to mirror the active brush. - Mirror in World Space
The active brush will be mirrored in world space coordinates.
Strand Filtering
- Affect Selected Only
Only the selected strands will be affected by the active brush. - Affect by Roots Only
Only the strand points near the roots will be affected by the active brush. - Respect Vertex Weights
- Ignore Back-Facing Strands
Strand Modification
- Preserve Strand Length
When on, ensures that the active brush will not affect the length of the strand. - Optimize Strand Geometry
- Resample Strands
When on, the strand points of the strands affected by the active brush will be resampled after each brush stroke.
Elastic Brushing
Elastic Brushing allows you to deform the strands in a way similar to how elastic deformation works. The strand shapes follow the deformation of an elastic continuous medium - imagine the hair embedded in a large block of jelly, which is being deformed by the selected tool. The strength, extent, and application point of the deformation are determined by the brush or by the control point parameters. Elastic mode has the following settings:
- Elastic Mode
Activates Elastic Brushing - Poisson Ratio
Sets the Poisson ratio of the elastic deformation (between -1 and 0.5), which determines how much hair will expand in one direction if it's compressed in the perpendicular direction. Incompressible materials have a Poisson ratio of 0.5; the default value of 0.2 is typical. - RK4 Integration
When on, the numerical integration is carried out with greater precision. This is slightly slower but results in better reversibility: if the tool is dragged back to the original point, the resulting deformation will be minimal. - Multi-Scale
When on, the deformation has a faster falloff (is more localized). - Moving Center
When on, the deformation center moves with the tool during dragging. When off, the center stays at the initial position of the tool. - 2D Brush
When on, a 2D deformation is applied in the viewing plane. When off, the deformation is three-dimensional. - Reverse Sign
When on, the sign of the deformation is reversed. - Pinch
When on, the Scale tool uses a pinch-type deformation. - 3D Depth
For 3d deformations, this can be used to position the deformation center in front of or behind the viewing plane. A zero value means the deformation center lies in the viewing plane.
Modify by Group
Settings inside this group provide an ability to modify the shape of strands as a group rather than individually. This way, the relative shape between strands within a group is preserved while the overall shape of the group is changed. These settings apply to the Comb brush, Grab brush, Smooth brush and the User brush.
- Algorithm
Algorithm used to modify all strands in the same group at the same time. If none, strands are modified individually.- None (Default): When selected "modify by group" functionality is off.
- Linear Space: The points within a strand group are moved linearly in screen-space relative to the group's common stem. Use this option most of the time to get most consistent results.
- Vertex Skin: The points within a strand group are transformed relative to the closest segment on the group's common stem. The stem segment rotations are taken into account.
- Stem Relation
If group modification is used, this determines how points on each strand are modified relative to their common group's stem.- Closest Point: For each point on modified strands a closest point is used on the group's common stem
- Linear: Point is used on the group's common stem is calculated by linearly interpolating the position along the stem
- By Length: Point is used on the group's common stem is calculated by using the length in world space along the stem