Loading and Authorization
Loading the Plugin
Before using Ornatrix in Maya for the first time you may need to load it. To do this:
- Go to Main Menu->Windows->Settings/Preferences->Plug-in Manager
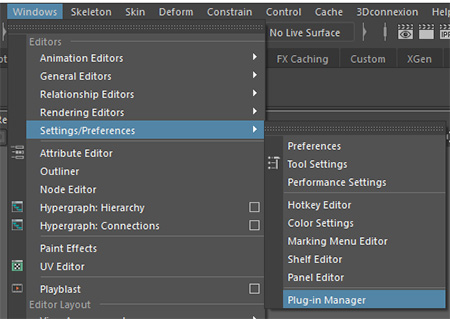
- Find "Ornatrix" plugin in the list and click on Loaded checkbox
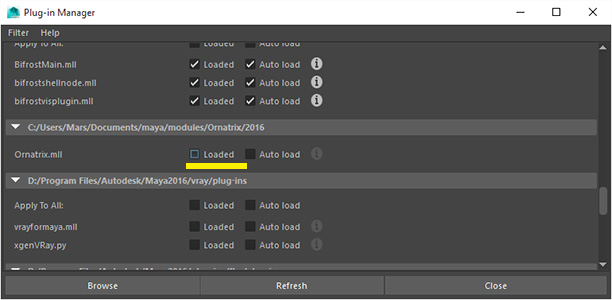
You may also choose to check the Auto load option if you want Ornatrix to automatically load during Maya startup.
Authorization
When you click the Loaded checkbox, Ornatrix will attempt to authorize itself.- If all is well it will just load and you can start using Ornatrix for Maya
- If this is the first time you run Ornatrix on a computer, you will likely be prompted with the authorization dialog. Follow the steps to license your Ornatrix plugin.

Authorizing on OSX
When authorizing Ornatrix on Macintosh the authorization dialog might not appear in the foreground. After clicking the Loaded checkbox you might see an icon jumping in the dock.
Click the jumping icon to bring authorization dialog to the foreground: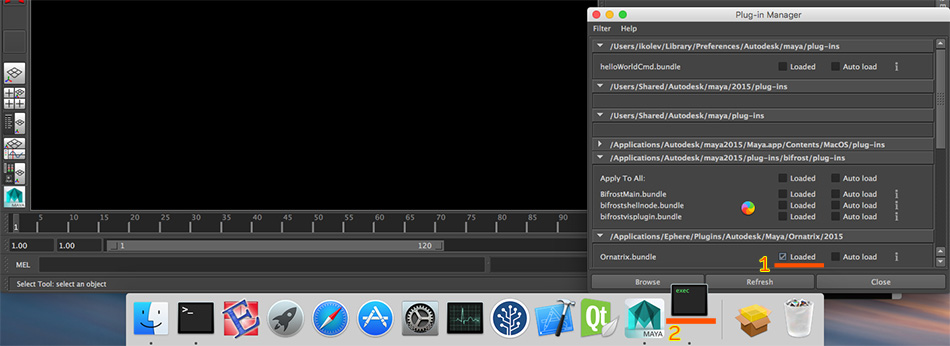
Offline authorization
If your computer is not connected to the internet the authorization requires an extra step.

- When offline, the authorization dialog will present a link which you can copy and paste into a browser
- Copy this link and paste it in a browser on a computer connected to the internet. It will download an executable authorizer file.
- Copy the downloaded executable file back to the offline computer and run it there.
License Server IP
During authorization, if a license server is not detected on localhost computer, you will be asked to enter the IP of the license server to which to connect. This IP is stored in the following file for future reference:- On Windows: C:\Users\USERNAME\AppData\Local\OrnatrixMayaLicenseServerIP.txt
You can change the directory where this file is stored by setting the ORNATRIXMAYA_LICENSE_SERVER_IP_PATH environment variable to another directory.
Troubleshooting
"Could not find user info. Please reinstall." message
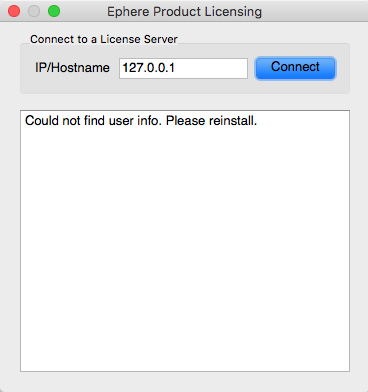
- Problem: When loading the plugin Could not find user info. Please reinstall. message is displayed and authorization fails.
- Cause: This is most likely caused by renaming of the installer .msi or .pkg file after it was downloaded from our website. This name of the installer file contains important information used later for authentication and as such should not be modified.
- Solution 1: Re-download and re-install the plugin without renaming the installer
- Solution 2: Set up the license manually
"No valid licenses" error
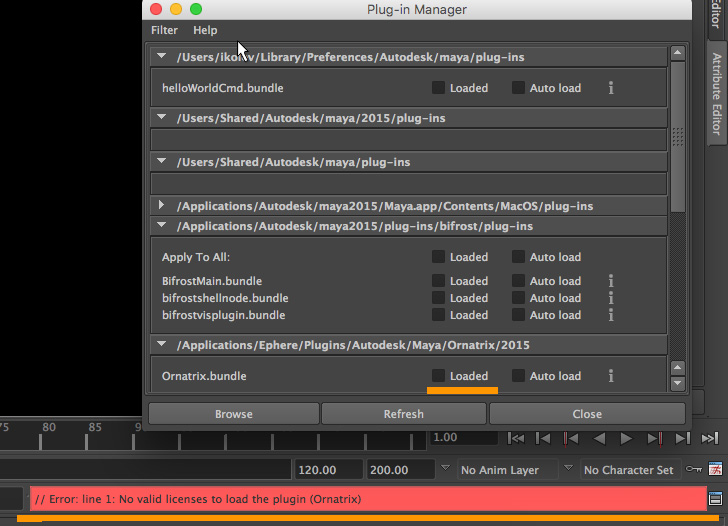
- Problem: When trying to load Ornatrix red No valid licenses message appears in Maya and the plugin doesn't load
- Cause: This is an indication that the plugin needs authorization but it could not obtain it. This typically happens if you cancel authorization process.
- Solution: Try clicking the Loaded checkbox again to get the licensing dialog. If problem persists please contact support
"Error downloading license server" error
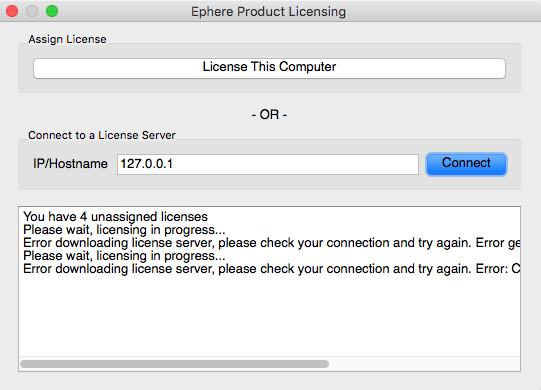
- Problem: After clicking License This Computer in authorization dialog an error is displayed saying that the license server cannot be downloaded
- Cause: This can be caused by a connection error to our server or some internal error during licensing
- Solution: Open your browser and go to https://ephere.com. If you experience a connection error please resolve it first. Otherwise please contact support
Missing Something? Let us know if this page needs more information about the topic.


