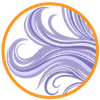 Hair Shape
Hair Shape
Hair shape is a Maya shape node which represents renderable Ornatrix Hair inside a scene. It is usually the final result of one or more operators inside a hair operator stack.
Parameters
Some attributes of a hair object can be customized such as the way it is displayed in the viewport or which information it exports to renderers. These parameters allow customizing this behavior.

Viewport Hair Display
Parameters in this category allow controlling how the hair is displayed inside the viewport.
- Display Mode
Specifies the way that the current hair shape is rendered in the viewports:- Legacy
Hair is displayed as a mesh. This allows visualizing the hair's width and texture properties. - Optimized
A special variant of hair mesh display which employs numerous optimizations such as GPU buffer reuse to improve the performance over Mesh method by over 4 times. - GPU Hair (Default)
Fastest option where a special GPU program shader is used for generating and drawing hairs. This option also allows selection, group, and channel overlays (see below).
- Legacy
- Render-Mode Evaluation
Globally enables Render-Mode Evaluation for all operators that offer viewport vs. render-time settings. In some cases starting a rendering session won't switch automatically all hair settings to their render-time values, enabling this option will enforce that.
Since this may greatly reduce viewport performance, hair stops being updated in the viewports while the option is enabled. To force viewport updates, use Update Viewports in Render-Mode Evaluation (see below) - Set Evaluation Mode Automatically
When enabled, Render-Mode Evaluation will be turned on automatically when rendering starts and disabled when rendering stops. This is done by installing pre/post render callback scripts. - Update Viewports in Render-Mode Evaluation
In Render-Mode Evaluation hair is not updated in the viewports to avoid slow response. This option will enable it (just for this Hair Shape), reducing viewport performance. - Camera Facing Hair
When this option is activated, the hair strands normals will follow the camera, giving you a better representation of the hair in the viewport. - Camera Facing Normals
When on, all hair normals will be aligned to face the camera. This is useful for a better quality display of short fur. - Display strand selection
When on, strand selection overlay display is always visible in viewport, even if Edit Guides operator node is not currently selected. - Display strand groups
When on, strand group overlay display is always visible in viewport, even if Edit Guides operator node is not currently selected. - Display overlay opacity
Specifies the amount of color blending done when displaying overlaid selection, groups, or channels. 0 disables overlay and 1 fully fills in overlaid strands with color. - Overlay blend mode
Specifies how strand color overlay is blended with the strand shading - Display strand channel overlay
Selects a strand channel whose values will be overlaid on top of shaded hair colors, or turns strand channel display overlay off.
Note: GPU Hair display mode is not supported on Mac operating systems.
Renderer Export
Renderer Export rollout in the Attribute Editor provides the ability to select specific strand data channels to be exported as render shading attributes. Render shading attributes can then be used with individual renderers like Arnold or Redshift to color and otherwise shade the hair using the exported data.
Adding a render attribute
To add a new render attribute:- Enter a desired name for the attribute. This name will be used to reference the attribute inside the shading pipeline.
- Press the + button on the right of the name text box to open the channel selection dialog.
- Select one or more existing strand channels from the list on the left and add them to the list on the right using the >> button. You can use the << button to remove the channels.
- The number of exported channels will determine the type of the render attribute. Exporting a single channel will export greyscale values, exporting 3 channels will export RGB values.
- The order of the channels is important, they will map to R, G, B components in the order they are listed.
- Arnold supports up to 4 channels, one is interpreted as
float, two aspoint2, three asRGB, and four asRGBAattribute. - Redshift supports up to 4 values, the exported attribute has RS_ATTRIBUTETYPE_FLOAT4 type, if less than 4 channels are provided the remaining components will be set to 0.
- Press Confirm to create the render attribute.
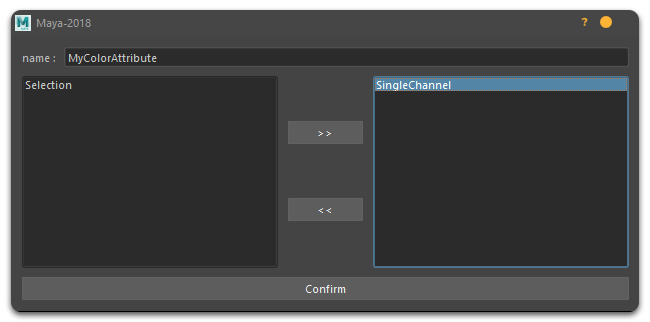 |
In this you can see this workflow in action |
Changing or removing render attributes
To make changes to a render attribute press the Edit button next to it.
To remove a render attribute press the X button next to it.


