Installation Problems
Ornatrix doesn't appear in Plugin Manager after installation
- Problem: After installing Ornatrix for your version of Maya it does not appear inside the Plugin Manager
- Cause: This can be caused by Maya loading a different Ornatrix.mod file than the one which was installed. Typically this happens when Ornatrix was previously installed using a different method/installer and upon uninstalling it the Ornatrix.mod file was not removed.
- Solution:
- Uninstall Ornatrix
- Search your hard-drive for all files called Ornatrix.mod and delete them.
- Alternatively, instead of above step, you can open Maya and in MEL script prompt type
moduleInfo -d -mn Ornatrix. The Script Editor window should output the directory path where Ornatrix.mod file is installed. Delete this directory. - Install Ornatrix
Cannot load Ornatrix with "Specified module cannot be found" error on Windows
After installing Ornatrix you may get the "Specified module cannot be found" error when loading Ornatrix.
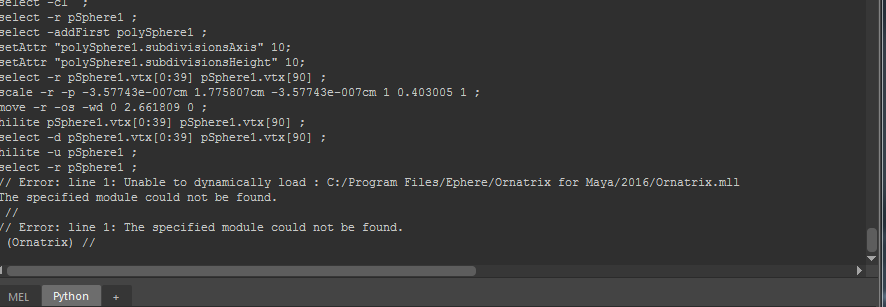
This may be due to the fact that required Visual C++ runtime isn't present on your system. To fix this problem install the latest Visual C++ runtime
Installing Visual C++ runtime did not help
If, after installing the Visual C++ runtime you still have this problem please do the following:
- Download Dependency Walker
- Extract and run depends.exe
- File -> Open
- Browse to, and select Ornatrix.mll file which was installed. It can be typically found in C:\Program Files\Ephere\Ornatrix for Maya\20XX\plug-ins directory.
- Main menu -> Options -> Configure Module Search Order...
- Bottom right of Module Search Order dialog -> Browse...
- Select your Maya's /bin directory (e.g. C:\Program Files\Autodesk\Maya20XX\bin)
- Press Add Directory
- Press OK
- Wait for Dependency Walker to finish evaluating
- File -> Save As...
- Save out a file with .dwi extension
- Send us the resulting .dwi file through email, forums or Discord for analysis
Failure to install latest Ornatrix over an older version
This is a specific situation that occurs when all of the following events have happened:
- You installed an older version of Ornatrix that only supported Maya versions up to, say, 2017.
- You uninstalled any old Maya versions you had (2017 or earlier), but without uninstalling Ornatrix first.
- You installed a new Maya version, like 2020, and now try to install the latest Ornatrix version for it.
- Ornatrix installer shows an error message "Did not find any supported Maya version"
If all of the above are true, open the list of installed applications in Windows settings and check if Ornatrix is still present there.
If not, use some registry cleaner or automatic uninstaller tool to remove it.
- Put the following lines into a file called
SimulateMaya2017.regWindows Registry Editor Version 5.00 [HKEY_LOCAL_MACHINE\SOFTWARE\Autodesk\Maya\2017\Setup\InstallPath] "MAYA_INSTALL_LOCATION"="C:\\Autodesk\\Maya2017\\"
- Double-click the file to import it into the registry
- Create the directory
C:\Autodesk\Maya2017\ - Uninstall Ornatrix from Windows settings. It should work.
- Delete the registry key
HKEY_LOCAL_MACHINE\SOFTWARE\Autodesk\Maya\2017 - Delete the directory
C:\Autodesk\Maya2017\
The new version Ornatrix installer should work now.
Sending us feedback
If you run into problems during installation please help us diagnose and solve your problem by following these steps.- Go to the directory where the install MSI file is located
- Open Windows command prompt
- Type
cd installer_directoryto go to the directory of your installer. Replace installer_directory with the directory where you downloaded the installer file. - Use the following command to run the installer which generates a log file:
start msiexec /i InstallerFileName.msi /l*v Install.log
Change the "InstallerFileName" to the name of Ornatrix installer file - After installation a file "Install.log" will be generated
- Please send it to us for analysis
Missing Something? Let us know if this page needs more information about the topic.


