Lucid Toolbar
- Lucid Toolbar
Overview
Lucid toolbar is a strip of buttons which can be found in 3dsmax's main toolbar. It provides quick access to most of Lucid's functionality and significantly simplifies set up and workflow inside the scene.
To show or hide the toolbar, right click on main toolbar and select the Lucid option.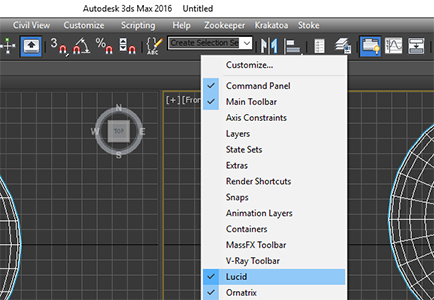
Availability
Lucid toolbar is supported in 3dsmax 2013 and newer.
Functionality
Toggle Lucid Physics
This button starts and stops Lucid simulation. If you hold down this button, a drop-down will appear and allow you to select which real-time simulation modes to use:- Incremental
- Locked
- Live
A detailed description of these options is available in real time simulation modes documentation.
Record Toggle
This button starts or stops baking simulation of all objects in the scene.
Add Selected Objects To Simulation
This button adds currently selected scene objects to Lucid simulation with predefined settings based on the preset you choose.
- Click this button after selecting one or more geometries within the scene to add them to the simulation. The selected objects will have Lucid modifier added to their modifier stack.
- Hold down this button to get a flyout of available presets which you can apply to the object.
- If selected object(s) already have Lucid modifier applied to them it will be updated with the settings from the selected preset.
Show Lucid Flex Settings
Creates or selects existing global Flex settings helper object inside the scene. Useful for quick access to simulation settings when you don't want to look for the helper object using 3dsmax selection tools.
Show Global Lucid Settings
Brings up the global settings dialog containing information about Lucid build and options which are scene-independent.
Add and Show Foam Object
Creates or selects existing foam object inside the scene.
Add and Select Global Sandbox Collision Object
Creates or selects a sandbox collision object inside current scene.
Adding and Removing Toolbar from MaxScript
Lucid toolbar is added during the main installation, and removed during uninstall. However, if you wish to manually add or remove the toolbar afterwards you can also do that. This may be needed if you copied Lucid files manually, for example, without using the installer.
Use the following commands in MaxScript listener to add and remove Lucid toolbar:
-- Adds Lucid toolbar to 3ds Max
LucidAddToolbar()
-- Remove Lucid toolbar from 3ds Max
LucidRemoveToolbar()If the toolbar is not removed after calling LucidRemoveToolbar(), restart 3ds Max and type the command again.
Troubleshooting
Manually installing the toolbar
If Lucid toolbar isn't present in your 3dsmax after installation and you want to try and manually add it in, please use the following steps:- Locate the 3dsmax Workspaces directory. It will typically be something like C:\Users\USERNAME\AppData\Local\Autodesk\3dsMax\20XX - 64bit\ENU\en-US\UI\Workspaces
- Inside this directory there are a number of *.cuix files. Note that there is also a usersave directory there, also containing *.cuix files.
- Open usersave/Workspace1_usersave__.cuix_ file and scroll to the bottom until you see something like:
</Window> </CUIWindows>
- Right before the
</Window>text insert the following text:<Window name="Lucid" type="T" rank="0" subRank="1" hidden="0" dPanel="1" tabbed="0" curTab="-1" cType="1" toolbarRows="1" toolbarType="3"> <FRect left="1241" top="179" right="1993" bottom="245" /> <DRect left="1427" top="53" right="1632" bottom="92" /> <DRectPref left="2147483647" top="2147483647" right="-2147483648" bottom="-2147483648" /> <CurPos left="1427" top="53" right="1632" bottom="92" floating="0" panelID="1" /> <Items> <Item typeID="1" type="CTB_CHECKBUTTON" controlID="1001" helpID="0" orientation="31" outEnabledIndex="-1" outDisabledIndex="-1" inDisabledIndex="-1" captionVisibility="0" iconFilePrefix="Lucid" iconImageIndex="0"> <FlyOffCt flyInit="0" flyTimeout="300" flyDir="3"> <Fly outEnabled="-1" inEnabled="-1" outDisabled="-1" inDisabled="1" iconFilePrefix="Lucid" iconImageIndex="0" /> <Fly outEnabled="-1" inEnabled="-1" outDisabled="-1" inDisabled="1" iconFilePrefix="Lucid" iconImageIndex="16" /> <Fly outEnabled="-1" inEnabled="-1" outDisabled="-1" inDisabled="1" iconFilePrefix="Lucid" iconImageIndex="17" /> </FlyOffCt> </Item> <Item typeID="1" type="CTB_CHECKBUTTON" controlID="1003" helpID="0" orientation="31" outEnabledIndex="-1" outDisabledIndex="-1" inDisabledIndex="-1" captionVisibility="0" iconFilePrefix="Lucid" iconImageIndex="2" /> <Item typeID="0" type="CTB_PUSHBUTTON" controlID="1004" helpID="0" orientation="31" outEnabledIndex="-1" outDisabledIndex="-1" inDisabledIndex="-1" captionVisibility="0" iconFilePrefix="Lucid" iconImageIndex="11"> <FlyOffCt flyInit="8" flyTimeout="300" flyDir="3"> <Fly outEnabled="-1" inEnabled="-1" outDisabled="-1" inDisabled="1" iconFilePrefix="Lucid" iconImageIndex="3" /> <Fly outEnabled="-1" inEnabled="-1" outDisabled="-1" inDisabled="1" iconFilePrefix="Lucid" iconImageIndex="4" /> <Fly outEnabled="-1" inEnabled="-1" outDisabled="-1" inDisabled="1" iconFilePrefix="Lucid" iconImageIndex="5" /> <Fly outEnabled="-1" inEnabled="-1" outDisabled="-1" inDisabled="1" iconFilePrefix="Lucid" iconImageIndex="6" /> <Fly outEnabled="-1" inEnabled="-1" outDisabled="-1" inDisabled="1" iconFilePrefix="Lucid" iconImageIndex="7" /> <Fly outEnabled="-1" inEnabled="-1" outDisabled="-1" inDisabled="1" iconFilePrefix="Lucid" iconImageIndex="8" /> <Fly outEnabled="-1" inEnabled="-1" outDisabled="-1" inDisabled="1" iconFilePrefix="Lucid" iconImageIndex="9" /> <Fly outEnabled="-1" inEnabled="-1" outDisabled="-1" inDisabled="1" iconFilePrefix="Lucid" iconImageIndex="10" /> <Fly outEnabled="-1" inEnabled="-1" outDisabled="-1" inDisabled="1" iconFilePrefix="Lucid" iconImageIndex="11" /> <Fly outEnabled="-1" inEnabled="-1" outDisabled="-1" inDisabled="1" iconFilePrefix="Lucid" iconImageIndex="12" /> </FlyOffCt> </Item> <Item typeID="1" type="CTB_CHECKBUTTON" controlID="1002" helpID="0" orientation="31" outEnabledIndex="-1" outDisabledIndex="-1" inDisabledIndex="-1" captionVisibility="0" iconFilePrefix="Lucid" iconImageIndex="1" /> <Item typeID="0" type="CTB_PUSHBUTTON" controlID="1005" helpID="0" orientation="31" outEnabledIndex="-1" outDisabledIndex="-1" inDisabledIndex="-1" captionVisibility="0" iconFilePrefix="Lucid" iconImageIndex="13" /> <Item typeID="0" type="CTB_PUSHBUTTON" controlID="1006" helpID="0" orientation="31" outEnabledIndex="-1" outDisabledIndex="-1" inDisabledIndex="-1" captionVisibility="0" iconFilePrefix="Lucid" iconImageIndex="14" /> <Item typeID="0" type="CTB_PUSHBUTTON" controlID="1007" helpID="0" orientation="31" outEnabledIndex="-1" outDisabledIndex="-1" inDisabledIndex="-1" captionVisibility="0" iconFilePrefix="Lucid" iconImageIndex="15" /> <Item typeID="0" type="CTB_PUSHBUTTON" controlID="1008" helpID="0" orientation="31" outEnabledIndex="-1" outDisabledIndex="-1" inDisabledIndex="-1" captionVisibility="0" iconFilePrefix="Lucid" iconImageIndex="18" /> </Items> </Window> - If you want "complete" installation of the toolbar so that it persists even when you reset the UI inside 3dsmax, perform the above step for all *.cuix files in the installation.
Uninstalling the toolbar manually
Perform the steps above in reverse order, removing the Lucid toolbar text from *.cuix files instead of adding it.


